이런 어플 찾느라고 정말.... 정말..... 오랫동안 서칭을 했습니다! 제가 정보검색 능력이 떨어지는건지~ 아니면 정말 이런 단순한 기능을 가지고 있는 어플들을 사람들이 많이 사용하지 않는건지 모르겠습니다. 블로그 사진편집, 블로그 사진편집 어플 등으로 검색해서 뒤졌지만, 대부분 인물사진 중심의 편집어플이었고, 콜라쥬 중심의 어플이었습니다.
블로그를 하면서 제가 필요한 어플기능은 1) 밑줄을 긋는 식의 강조표시 2) 네모난 테두리를 쳐서 위치와 정보를 강조하는 기능 이었습니다. 갤럭시 핸드폰을 쓰는데 자체적으로는 2가지 기능을 모두 만족할수가 없어서 별도로 어플을 다운받아서 사용하게 됐습니다.
아이마크업 (iMarkup) 어플 소개
주요 기능은 이름에 맞추어서 마크업 종류입니다. 아주 간단하고 심플한 어플입니다. 참고로 이런 강조기능을 가진 사진편집 어플들의 분류가 '사진 마크업' 이라는 카테고리 입니다. 그냥 사진 편집, 사진 보정등으로 검색하면 이런 결과값이 나오지 않았습니다. 참고하시기 바랍니다.
[기능소개]
- 사진 위에 줄을 긋거나 네모,동그라미,세모등 도형으로 강조표시가능
- 텍스트 입력 가능
- 자르기, 스티커 붙이기, 기타배경화면 조정등 가능
1. 어플 다운받기
- 구글 플레이에 아이마크업 또는 iMarkup이라고 검색합니다. 사진 마크업 이라고 검색해도 결과 값이 나옵니다.
- 해당 카테고리에서는 꽤 인기가 있는 app이라서 상위권에 랭킹되어있고, 금방 찾으실 수 있습니다! 유사 이름도 없어서 엉뚱하게 다른 어플을 다운받을 확률도 없습니다.

2. 아이마크업 사용방법
1) 편집할 사진을 불러온다
초기화면에서 까만 바탕화면의 '마킹할 수 있는 사진을 가져오기' 글자 영역을 터치하면 사진첩이 열립니다.

2) 사진첩에서 편집할 사진을 불러옵니다.
사진을 클릭하시고, 원하는 사진을 불러옵니다. 대부분 블로그를 하시는 분들은 정보성 포스팅을 위해서 캡쳐화면이나 텍스트가 많은 이미지를 사용하는 경우가 많습니다. 그럴 때 밑줄을 긋거나, 강조 박스를 하고 싶으시다면 이 앱을 1000% 활용하실거라 믿습니다.

3) 메뉴 하단에서 '그리기'를 선택합니다.
원하는 사진을 불러오셨나요? 그렇다면 하단 메뉴에서 '그리기' 붓모양 아이콘을 클릭합니다. 아이콘을 클릭하면 첫 화면에 여러가지 아이콘이 나올겁니다. 우측으로 드래그하여, 네모/동그라미 모양이 나오면 거기서 원하는 모양을 클릭합니다.
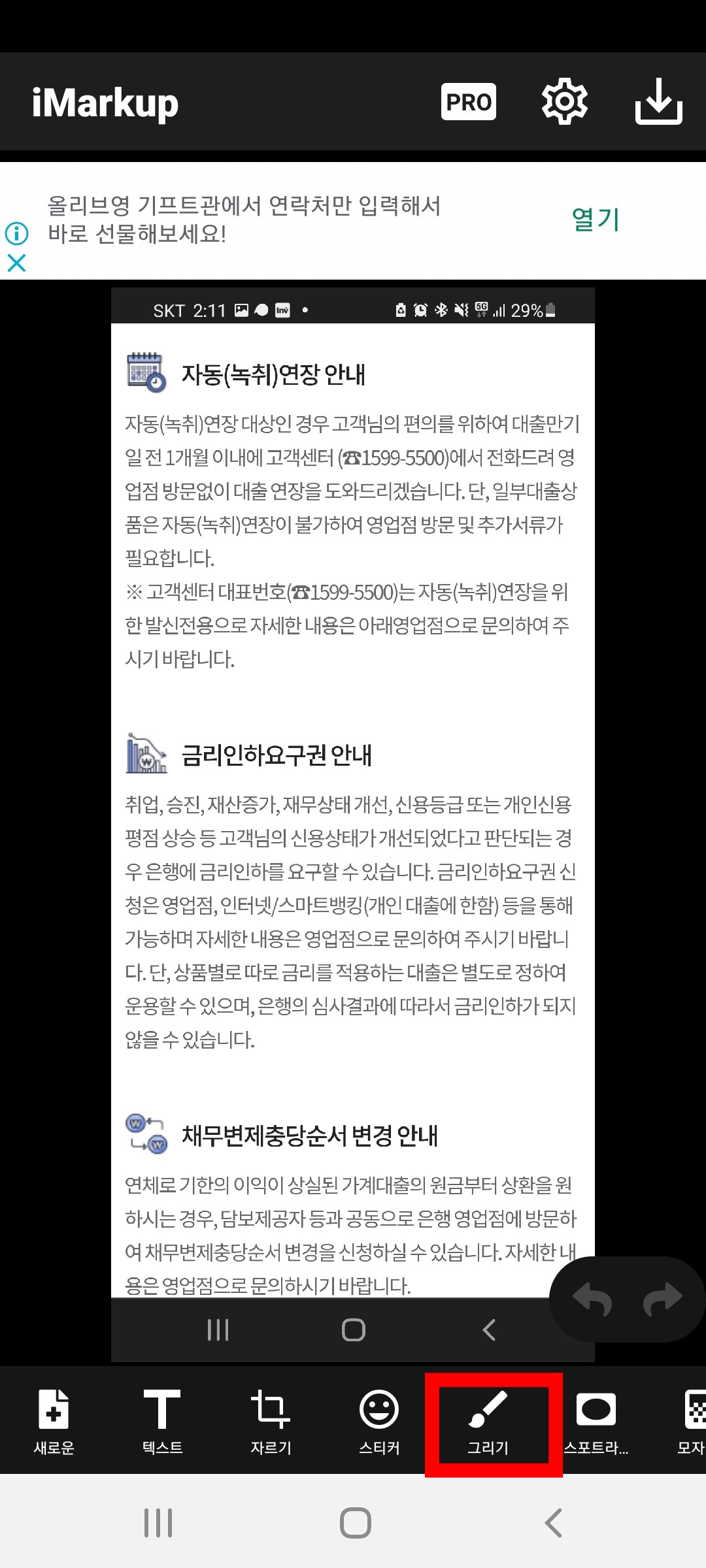
4) 그리기 메뉴에서 우측으로 드래그 합니다.
여기서 저도 조금헤맸습니다! 우측으로 드래그하면 밑줄긋기, 네모, 동그라미 의 모양이 나옵니다! 이젠 여기서 원하는 강조표시를 선택하고 이미지에 위치를 정해서 넣어주시면 됩니다. 드디어 완성!

5) 완성되었다면 우측상단의 저장 버튼클릭
일부러 텍스트가 많은 화면을 예시로 해보았습니다. 저도 요즘 정보성 포스팅을 많이 하는데 이렇게 이미지에 박스를 치거나 줄을 긋고싶은 경우가 많습니다. 아이마크업 어플로 간단하게 적용했고, 이제 저장만 하시면 됩니다.

아이마크업 어플에서 저장한 이미지는 사진첩에 별도로 'imarkup' 폴더가 생기고 그 안에 저장됩니다. 이것 또한 블로그에 이미지를 올릴 때 손쉽게 찾을 수 있어서 유용했습니다. 블로그 사진편집, 블로그 사진에서 강조표시, 텍스트 이미지에서 줄을 긋거나, 박스 테두리를 적용할 때 너무나 유용한 어플을 소개해 드렸습니다. ^^
'블로그 운영일기' 카테고리의 다른 글
| 애드센스 지급보류 풀기 - 영문이름 통일하기 (7) | 2021.12.28 |
|---|---|
| 블로그 썸네일 만들기 어플 추천 Canva, 칸바 (5) | 2021.12.06 |
| 블로그용 사진편집 어플 어떤거 사용하시나요? (3) | 2021.12.06 |


댓글